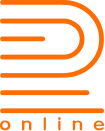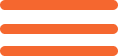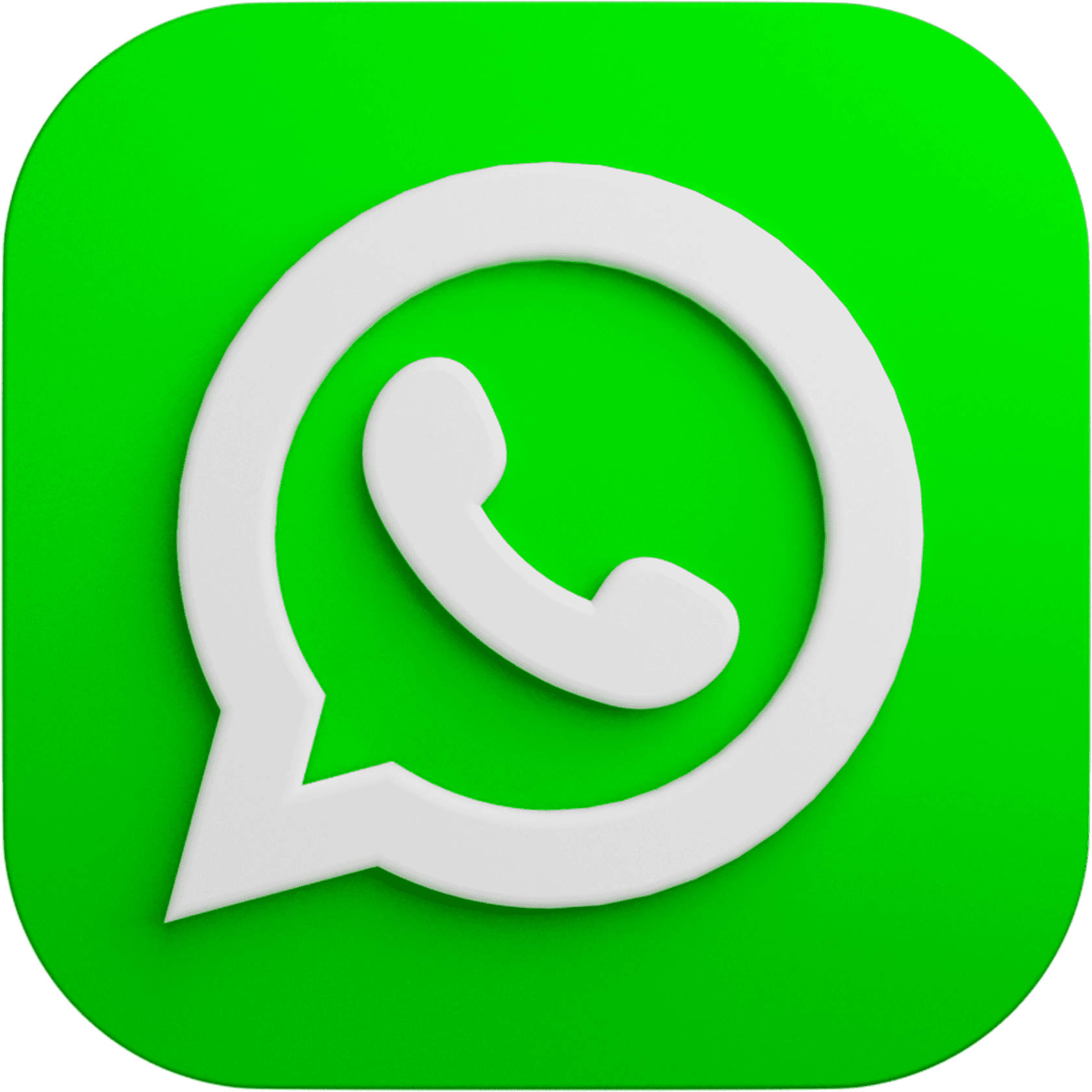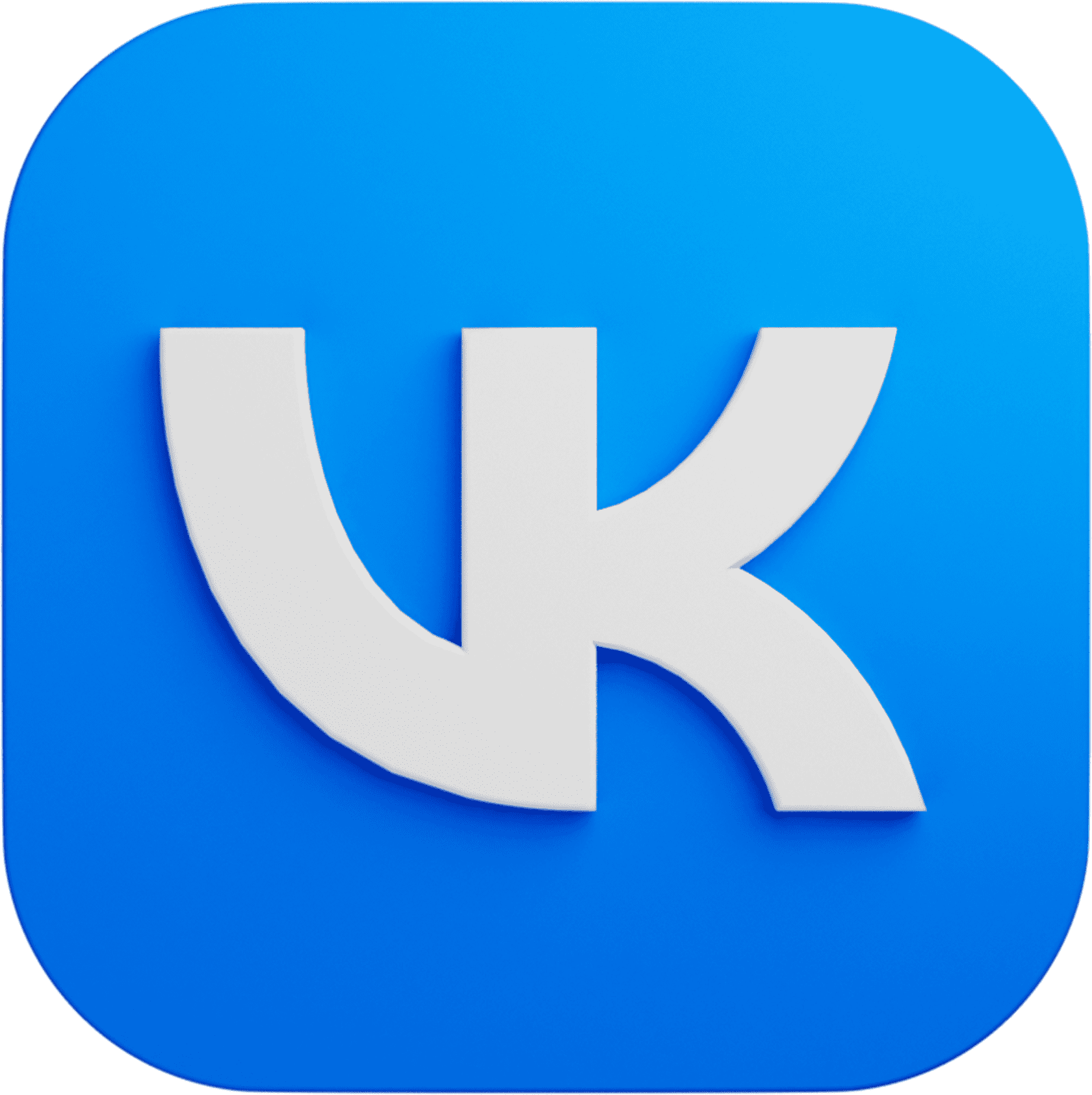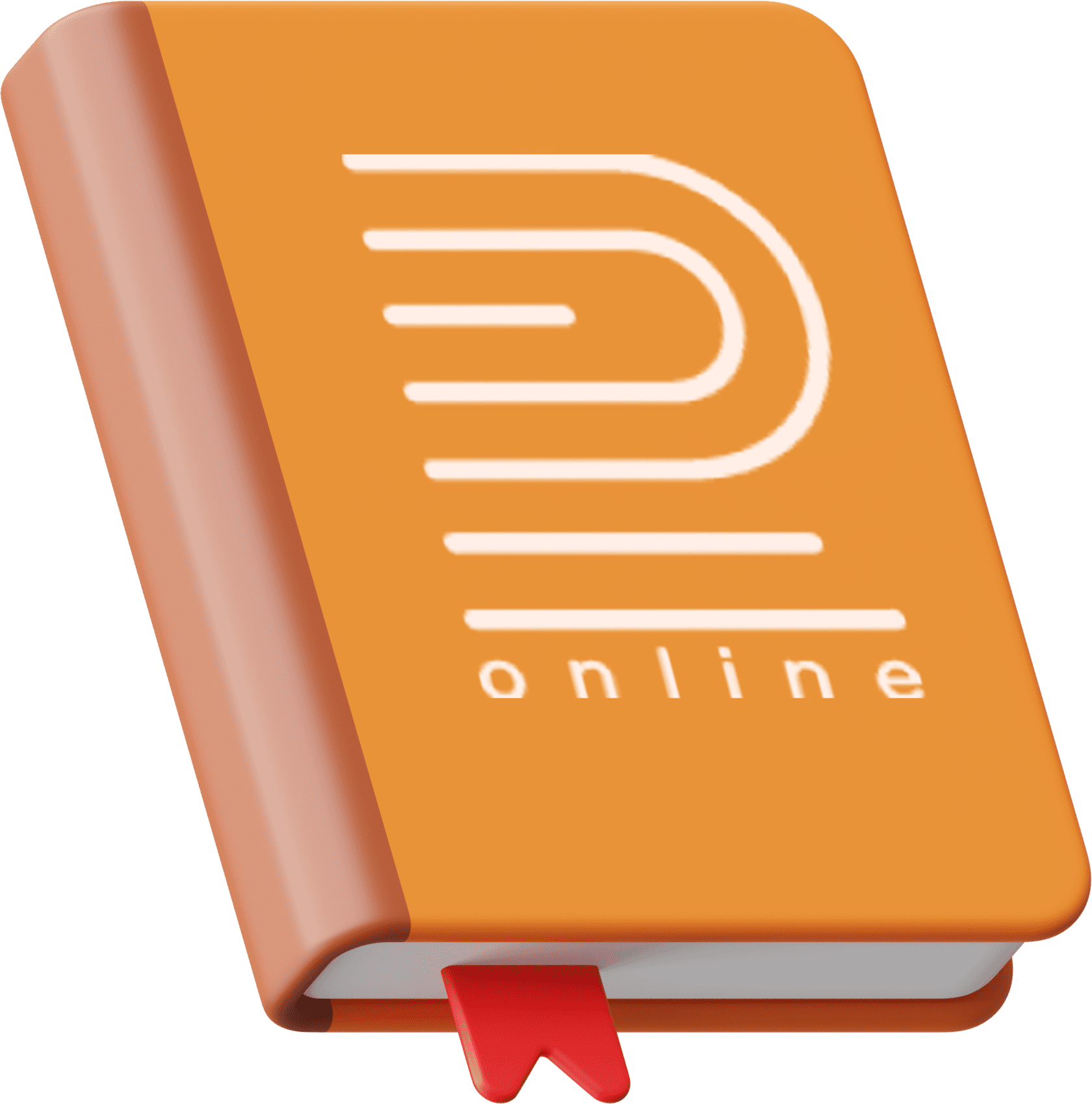Пошаговая инструкция интеграции интернет-эквайринга с amoCRM
Как подключить банк к amoCRM
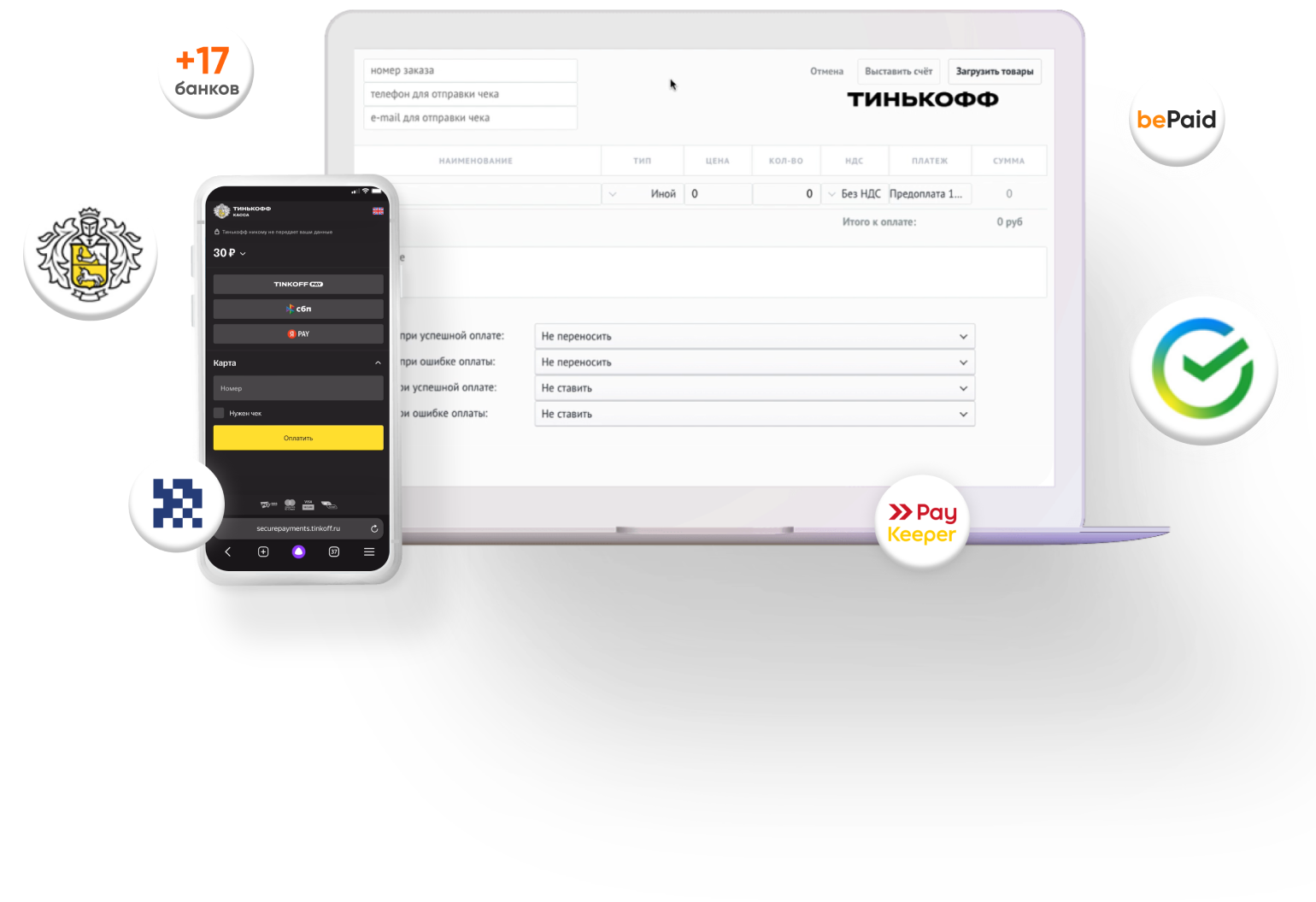
Менеджеры тратят *уево тучу времени на повседневные задачи. Но зачем делать все вручную, если это можно автоматизировать? Классно ведь, когда отдел продаж действительно продает, а не занимается полдня ерундой? Решение есть. Подробнее – в статье.
Привет, меня зовут Радик Юсупов. Я основатель сервиса Radist.Online. В этой статье мы раскроем, почему интеграция банка с amoCRM помогает освободить менеджеров от рутины и как подключить это чудо за 10 минут.
Привет, меня зовут Радик Юсупов. Я основатель сервиса Radist.Online. В этой статье мы раскроем, почему интеграция банка с amoCRM помогает освободить менеджеров от рутины и как подключить это чудо за 10 минут.
Проанализируем ваши задачи и предложим подходящее решение
Возможности интеграции банка с amoCRM
Если вы читаете эту статью, значит вы знаете, что такое интернет-эквайринг, облачная касса, ОФД и интеграция с CRM. Если нет, мы подробно раскрыли эти темы в предыдущих статьях.
Интеграция поможет увеличить эффективность отдела продаж, за счет автоматизации повседневных задач:
Выставление ссылки на оплату или QR-код прямо из сделки/покупателя в amoCRM: менеджеру больше не нужно заходить в личный кабинет банка, чтобы сформировать ссылку на оплату для клиента. Сформировать и отправить ссылку можно за 3 клика в одном окне. Все товары из карточки сделки подтянутся в окно выставления счета автоматически. Клиент увидит не просто сумму, но и список товаров с указанием количества – то, за что он платит.
Автоматическое создание и отправка ссылок на оплату клиенту: менеджеру больше не нужно вручную выставлять ссылку на оплату, когда клиент готов оплатить. Salebot возьмет эту задачу на себя. Удобно, когда нужно собирать оплату со всей базы клиентов раз в неделю, месяц, год и т.д.
Мгновенное оповещение ответственного менеджера об оплате: менеджеру больше не нужно идти в личный кабинет банка и обновлять страницу до тех пор, пока не придут деньжата. Ему автоматически придет уведомление о факте поступления оплаты прямо в amoCRM. Можно ставить задачу даже при неуспешной оплате. Ни один платеж не потеряется.
Автоматический переход сделки по воронке при оплате: менеджеру больше не нужно вручную перетаскивать сделку по воронке после того, как клиент заплатил. При выставлении ссылки на оплату, можно отметить статус, в который должна перейти сделка после оплаты.
Дополнительные функции:
Произвольная сумма для каждого клиента. Можно брать произвольную сумму из поля сделки и по ней выставлять ссылку на оплату (полезно, если для каждого клиента у вас индивидуальный подход).
Автоматическое добавление товаров из сделки. Если товары уже есть в сделке, можно выставить на них счет, нажав на одну кнопку.
Поддерживается корзина товаров. Можно передавать корзину товаров и информацию о покупателе, даже если фискализация не включена. Будет отображаться в списке транзакций
Свой номер заказа. Если у вас свои номера заказов, то можно прописывать именно их. Если номер заказа не указан, он будет сформирован автоматически
Поддержка 54-ФЗ. Поддерживается указание признака предмета расчета: аванс, задаток, предоплата, кредит, взнос в счет оплаты, пени, штраф, вознаграждение и т.д.
Эти возможности позволят освободить отдел продаж от рутины, а также сократить сроки оплаты. Клиент мгновенно оплачивает заказ при переходе по ссылке, а бизнес быстрее получает денежные средства.
Пошаговая инструкция подключения
В нашем сервисе, Radist.Online, для подключения доступны 22 банка: Тинькофф, Сбербанк, Модульбанк, PayKeeper (Альфабанк, Банк Санкт-Петербург, ВТБ, Уральский банк, Точка, Qiwi банк, Открытие, Московский кредитный банк, Газпромбанк, Промсвязьбанк, Уралсиб, Райффайзен банк, Московский индустриальный банк, Почтабанк, Русский стандарт) и bePaid (BSB Bank, Беларусбанк, МТБанк, Белагропромбанк). Подробнее о ценах можно узнать на сайте.
Рассмотрим подключение интернет-эквайринга на примере Тинькофф.
Если у вас другой банк, перейдите в п. 4.
Рассмотрим подключение интернет-эквайринга на примере Тинькофф.
Если у вас другой банк, перейдите в п. 4.
Для тех, кому не удобен текстовой формат, мы подготовили видеоинструкцию
Засекаем 10 минут и полетели.
Шаг 1. Регистрируемся в RadistWeb (далее – ЛК) по ссылке.
Шаг 2. Создаем интернет-магазин в Личном кабинете Tinkoff.
Если в вашем магазине нет вкладки «Терминал», необходимо создать другой магазин типа «Интернет-магазин».
Нажимаем на кнопку «Создать магазин» → выбрать «Интернет-магазин».
Шаг 1. Регистрируемся в RadistWeb (далее – ЛК) по ссылке.
Шаг 2. Создаем интернет-магазин в Личном кабинете Tinkoff.
Если в вашем магазине нет вкладки «Терминал», необходимо создать другой магазин типа «Интернет-магазин».
Нажимаем на кнопку «Создать магазин» → выбрать «Интернет-магазин».

Шаг 3. Подключаем магазин к ЛК.
Здесь остановимся подробнее и пошагово разберем все действия.
1. Заходим в ЛК → Переходим в «Настройки» → «Подключения» → выбираем Тинькофф.
Здесь остановимся подробнее и пошагово разберем все действия.
1. Заходим в ЛК → Переходим в «Настройки» → «Подключения» → выбираем Тинькофф.

2. Нажимаем «Подключить» → заполняем данные интернет-эквайринга Тинькофф.
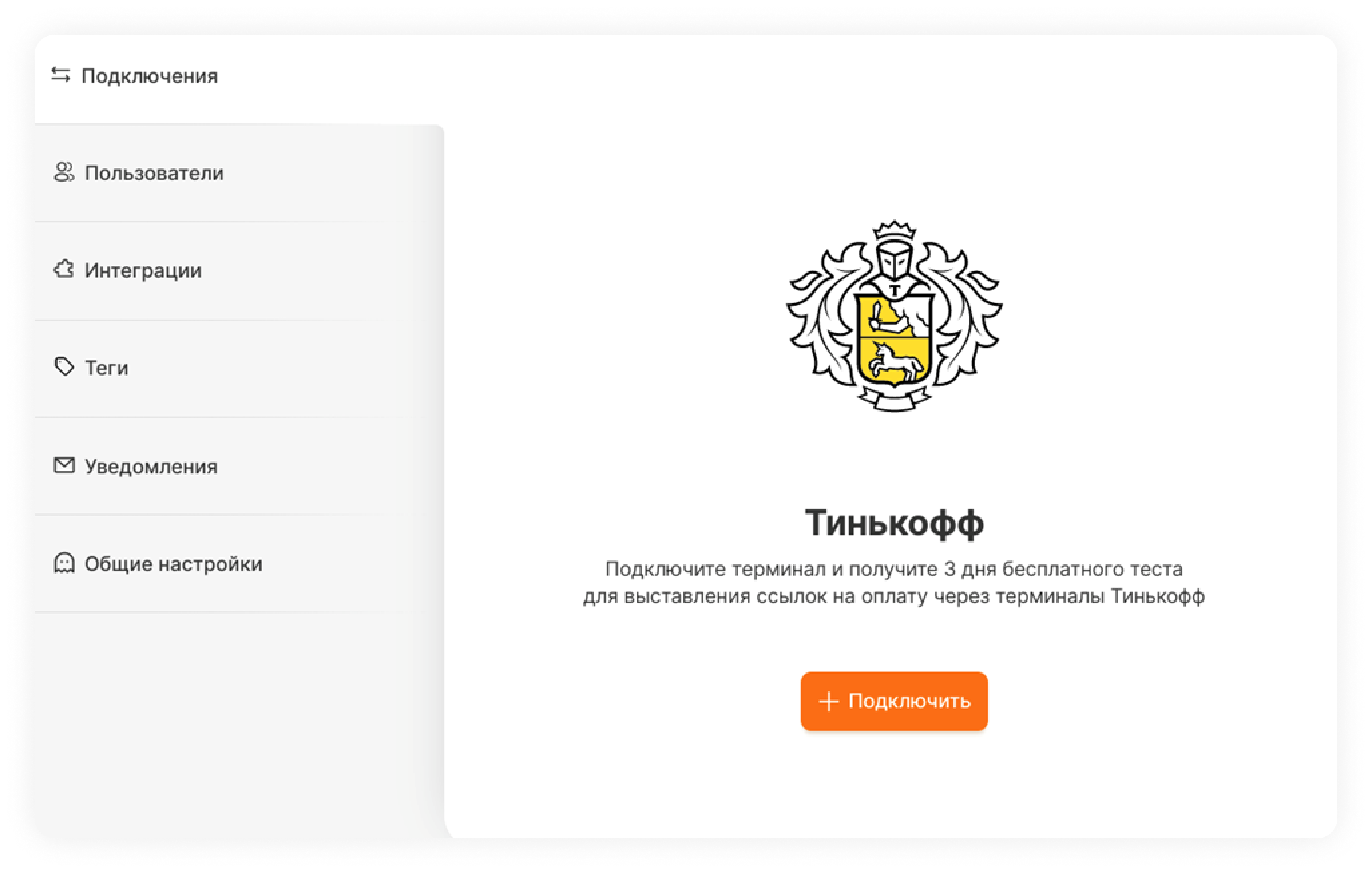

Название подключения – любое. Систему налогообложения подскажет ваш бухгалтер. А данные терминала можно взять в Личном кабинете банка (как на скриншоте ниже).

Переключатель "Настоящий магазин" / "Тестовый магазин"
При создании интернет-эквайринга, вам выдаются тестовые доступы. Сначала вы подключаете терминал с тестовыми доступами, поставив переключатель на "Тестовый магазин."
Для тестирования платежа используйте ТЕСТОВЫЕ карты, которые дает Тинькофф:
Номер карты: 4300 0000 0000 0777
Дата: 11/22
CVC: 123
Аналогично добавляете новое подключение терминала с боевыми (рабочими) доступами.
При создании интернет-эквайринга, вам выдаются тестовые доступы. Сначала вы подключаете терминал с тестовыми доступами, поставив переключатель на "Тестовый магазин."
Для тестирования платежа используйте ТЕСТОВЫЕ карты, которые дает Тинькофф:
Номер карты: 4300 0000 0000 0777
Дата: 11/22
CVC: 123
Аналогично добавляете новое подключение терминала с боевыми (рабочими) доступами.
3. Нажимаем «Подключить Тинькофф». Подключение появится внизу страницы - в разделе «Подключенные магазины».

4. При клике на кнопку "Редактировать" можно:
- Редактировать название подключения;
- Обновить Terminal Secret (пригодится в случае, если у вас изменился пароль от терминала);
- Поменять систему налоогобложения.

Инструкции по созданию интернет-магазина в Модульбанк, Сбербанк, Paykeeper, bePaid. Последующие шаги аналогичны для всех банков.
5. Ура! 50% подключения пройдено. Далее добавленный терминал нужно подключить к amoCRM. Переходим в «Настройки» → «Интеграции»* → выбираем интеграцию «Тинькофф+amoCRM» в разделе «Доступные».
*Этот раздел доступен для сотрудников с ролью «Владелец» и «Администратор» в целях безопасности.
5. Ура! 50% подключения пройдено. Далее добавленный терминал нужно подключить к amoCRM. Переходим в «Настройки» → «Интеграции»* → выбираем интеграцию «Тинькофф+amoCRM» в разделе «Доступные».
*Этот раздел доступен для сотрудников с ролью «Владелец» и «Администратор» в целях безопасности.

6. При выборе интеграции «Тинькофф+amoCRM», откроется окно с описанием функционала и кнопкой для подключения к amoCRM. Нажимаем “Подключить интеграцию”.
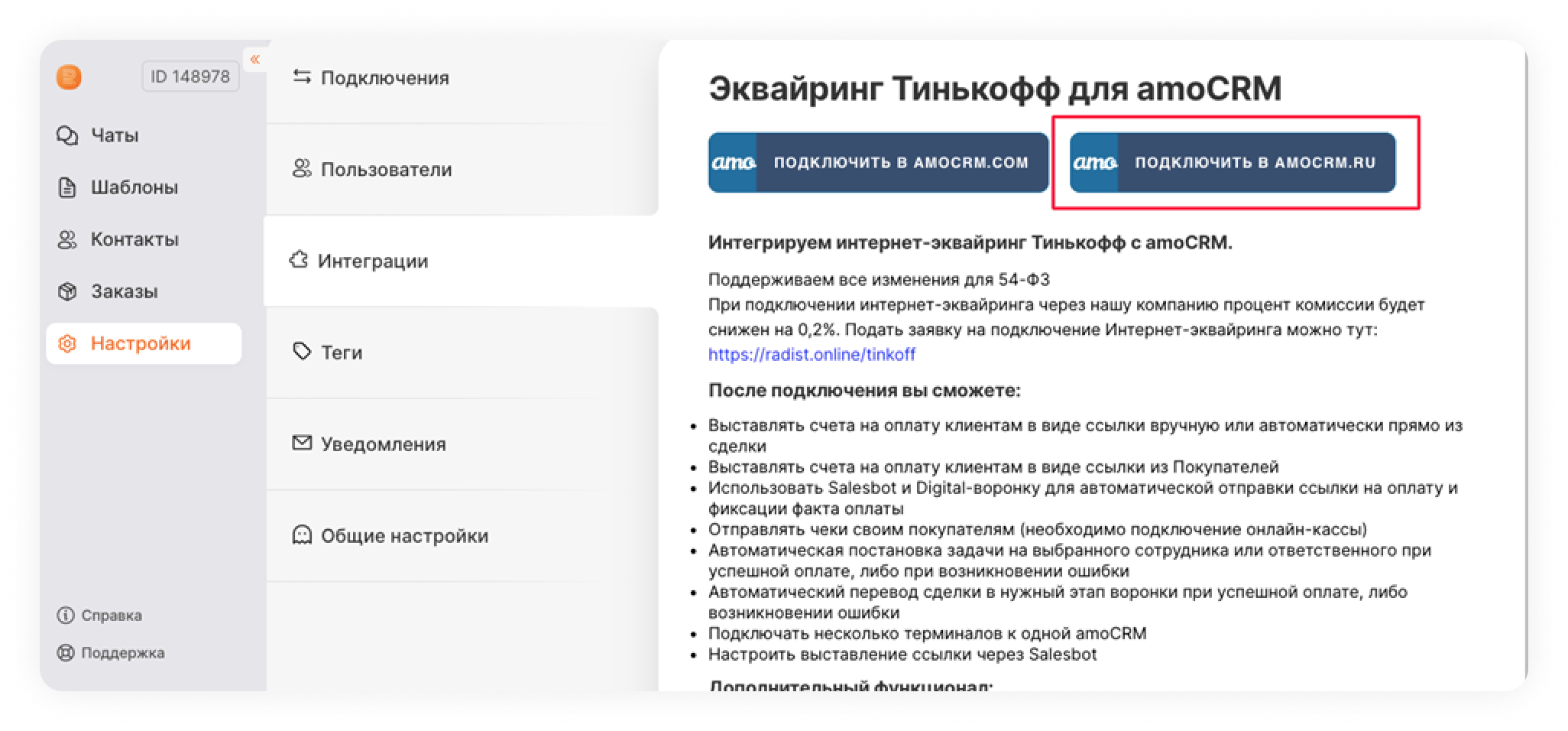
7. Откроется окно для авторизации в amoCRM. На этой странице нужно ввести данные для авторизации, чтобы связать ЛК и amoCRM.

Если вы уже авторизованы в amoCRM, то система предложит выбрать аккаунт, к которому нужно подключить интеграцию.

8. Обновляем страницу и снова переходим в раздел «Интеграции».
После авторизации в amoCRM или выбора аккаунта amoCRM, интеграция «Тинькофф+amoCRM» будет автоматически добавлена в категорию «Установлено» в ЛК.
В категории «Доступно» интеграция также останется, чтобы вы смогли подключить интеграцию с другим доменом amoCRM при необходимости.
После авторизации в amoCRM или выбора аккаунта amoCRM, интеграция «Тинькофф+amoCRM» будет автоматически добавлена в категорию «Установлено» в ЛК.
В категории «Доступно» интеграция также останется, чтобы вы смогли подключить интеграцию с другим доменом amoCRM при необходимости.

9. При клике на интеграцию «Тинькофф+amoCRM» из категории установленных, откроется окно настроек. Здесь можно изменить название интеграции.
Обязательно устанавливаем собственные параметры для полей "Тип", "Налог", "Платеж".
Для того, чтобы в amoCRM автоматически создались поля tinkoff_amount, tinkoff_link, tinkoff_order в сделках и покупателях - включите тумблер «Создавать поля в сделках и покупателях».
Обязательно устанавливаем собственные параметры для полей "Тип", "Налог", "Платеж".
Для того, чтобы в amoCRM автоматически создались поля tinkoff_amount, tinkoff_link, tinkoff_order в сделках и покупателях - включите тумблер «Создавать поля в сделках и покупателях».

10. Выбираем подключение Тинькофф.
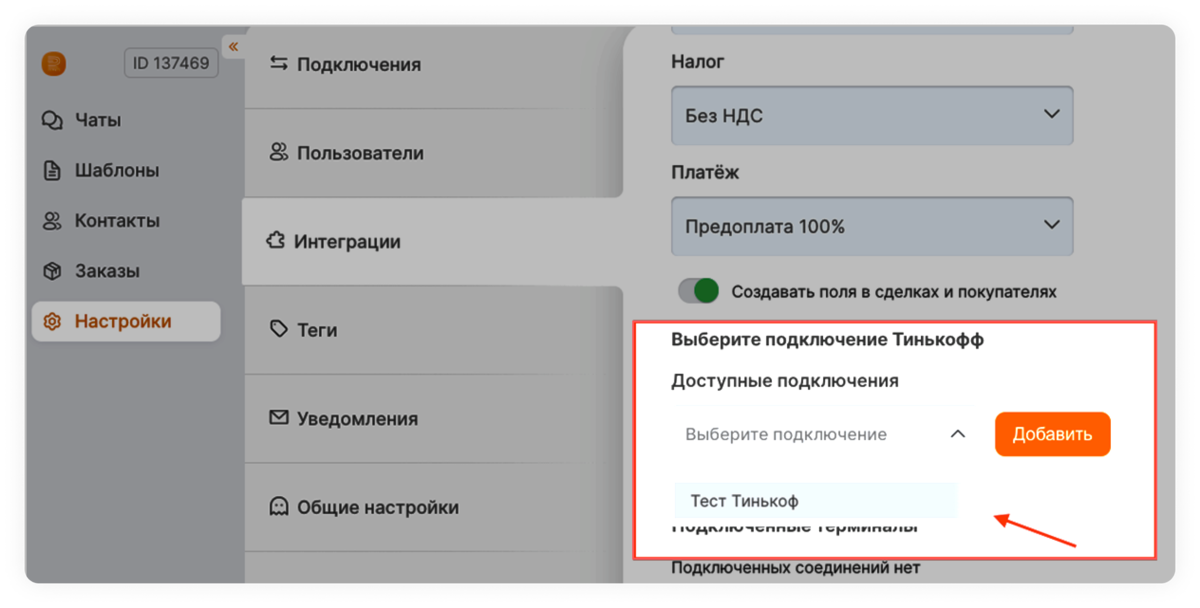
11. Нажимаем «Добавить» и «Сохранить изменения».

12. Дело в шляпе! Интеграция готова к работе.
Проанализируем ваши задачи и предложим подходящее решение
Выводы
Подключить банк к amoCRM можно за 10 минут. Это освободит сотни часов отдела продаж на рутинных задачах. Сэкономил = заработал.
Регистрируйтесь в Личном кабинете и подключайте интернет-эквайринг к amoCRM. Возможно, это решение вам не подойдет, поэтому тестовый период - 3 дня без ограничений.
Если появились вопросы - обращайтесь к нам по ссылке.
Регистрируйтесь в Личном кабинете и подключайте интернет-эквайринг к amoCRM. Возможно, это решение вам не подойдет, поэтому тестовый период - 3 дня без ограничений.
Если появились вопросы - обращайтесь к нам по ссылке.
Поделитесь статьей с друзьями и коллегами
Смотрите также
Ответим на любые вопросы
Свяжитесь с нами любым удобным способом
Сканируйте QR-код
Мы на связи в мессенджерах
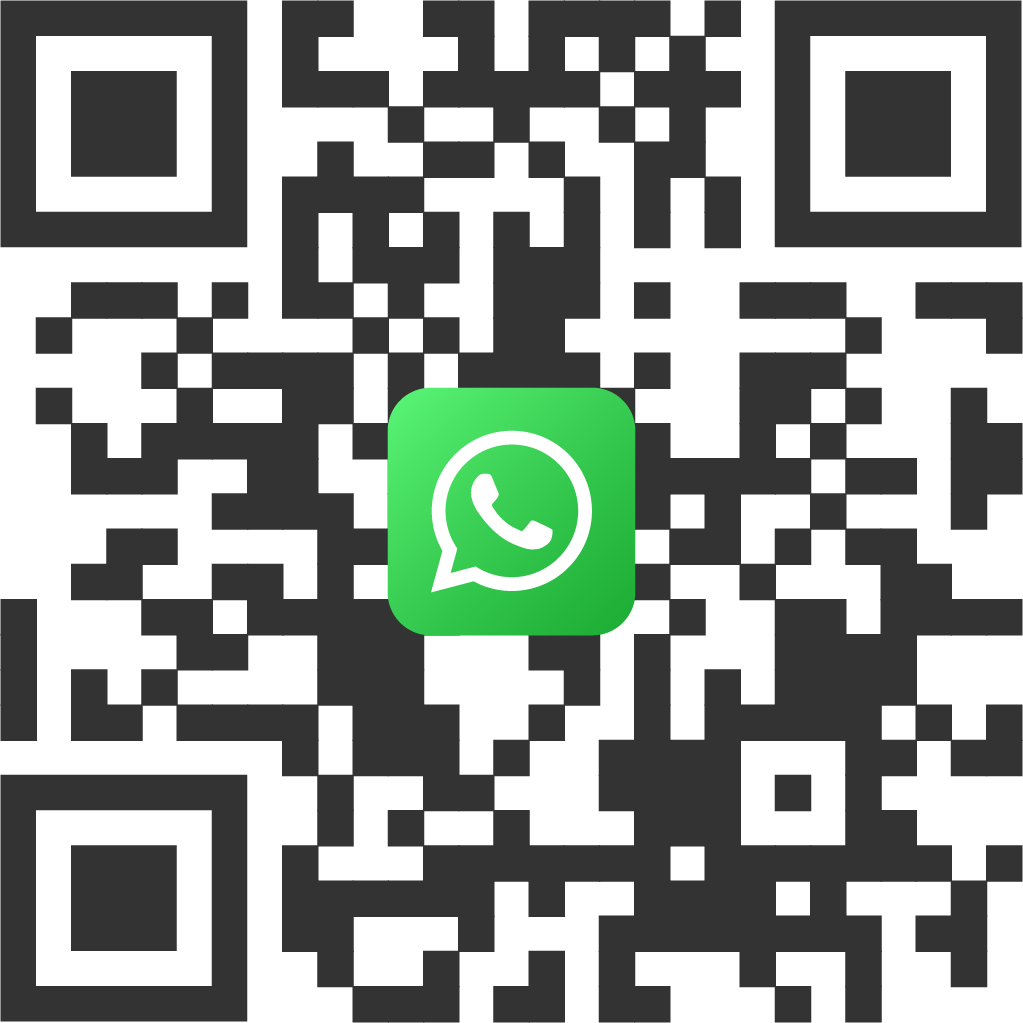
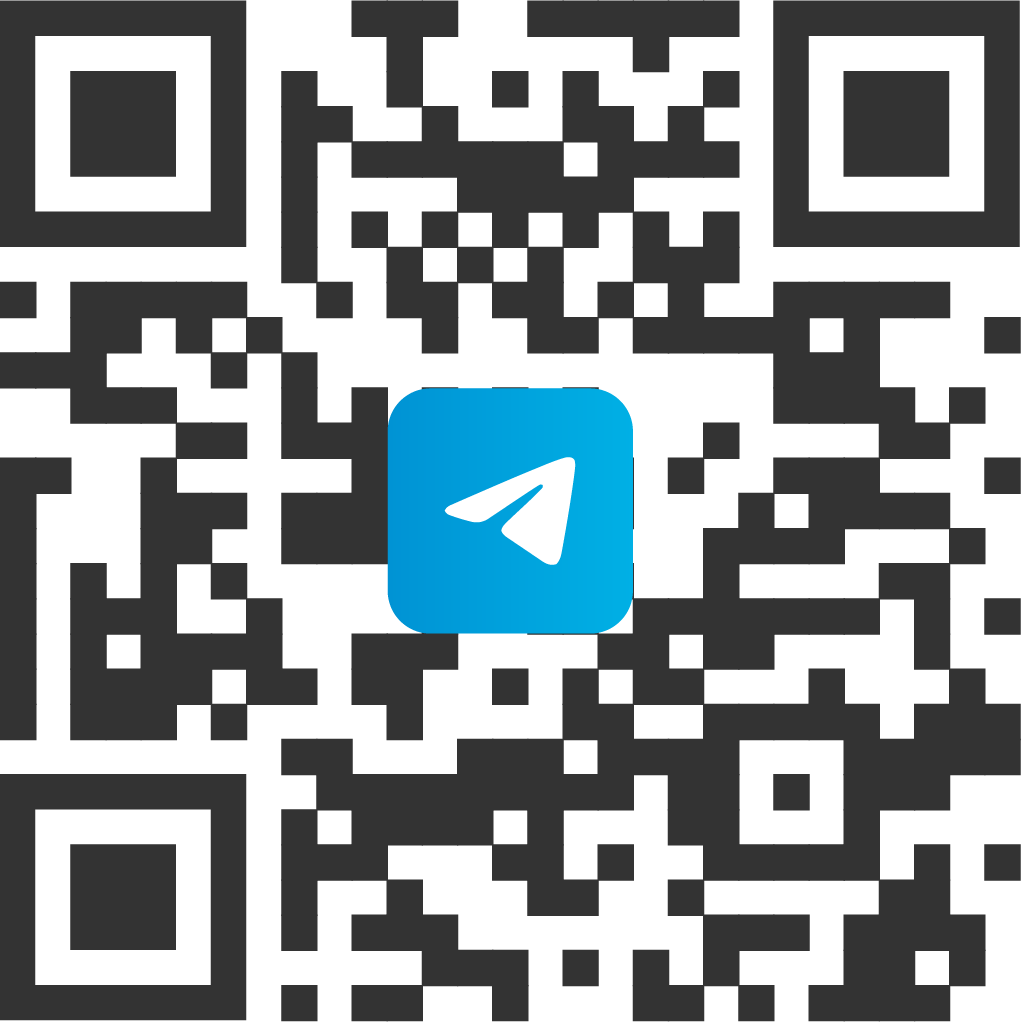
Или оставьте заявку
и мы с вами свяжемся
и мы с вами свяжемся
Оставьте заявку и мы с вами свяжемся
Нажимая кнопки «Перейти в WhatsApp», «Перейти в Telegram» и «Оставить заявку», вы соглашаетесь на обработку персональных данных в соответствии с пользовательским соглашением
Подписывайтесь на наши соцсети и следите за новостями!