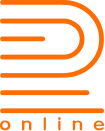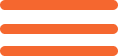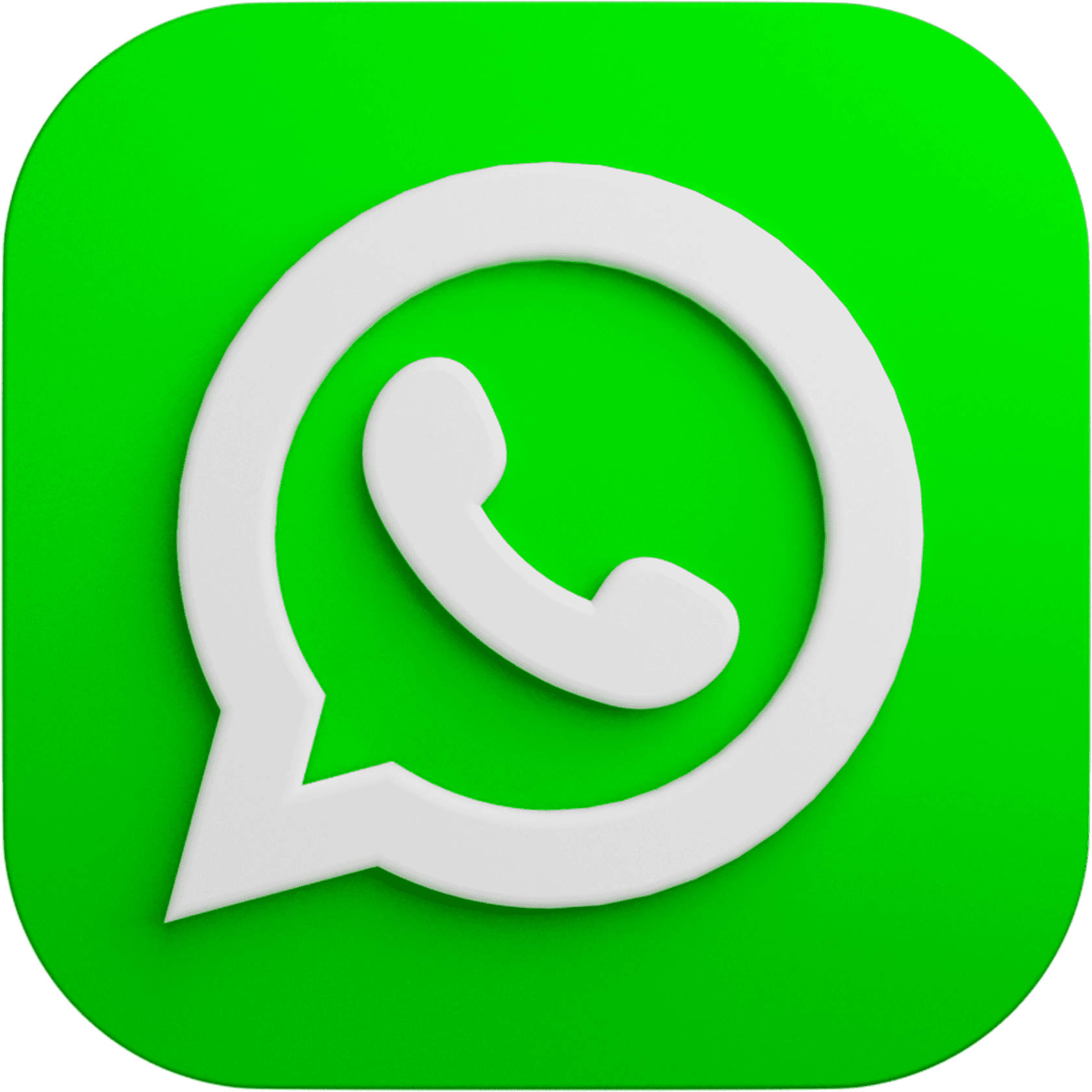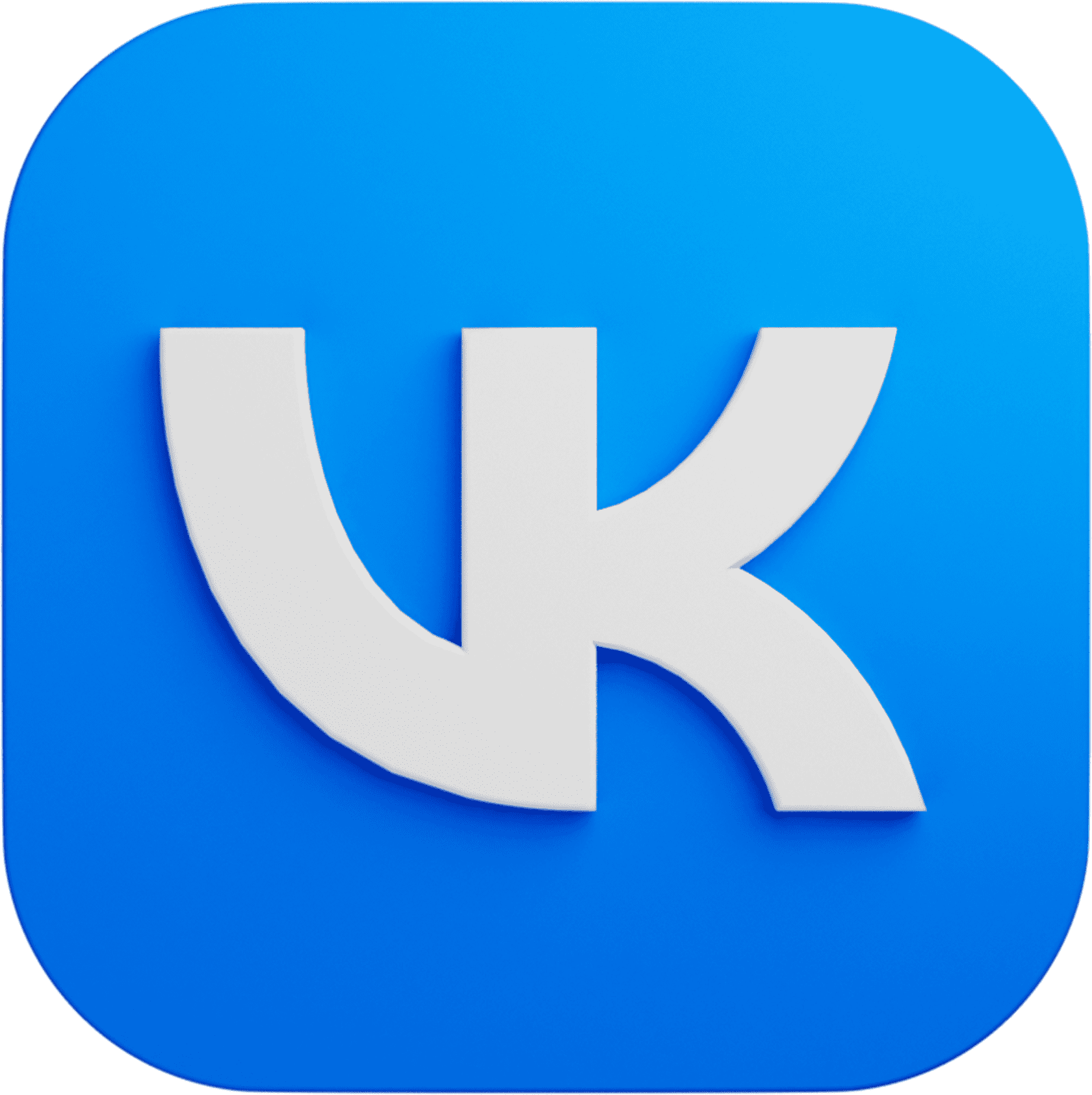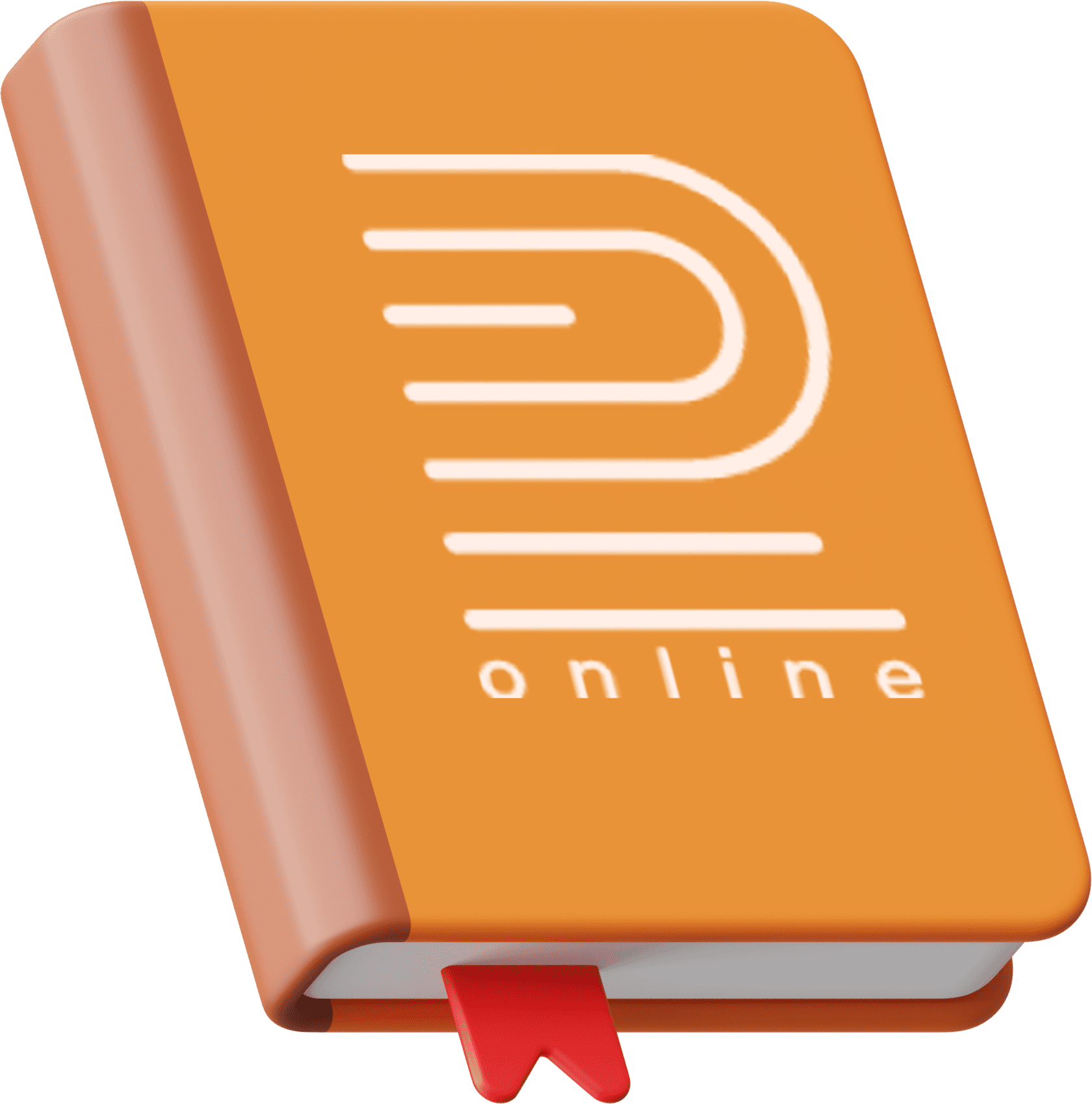Создание бота для Tinkoff-эквайринга при разной сумме товара
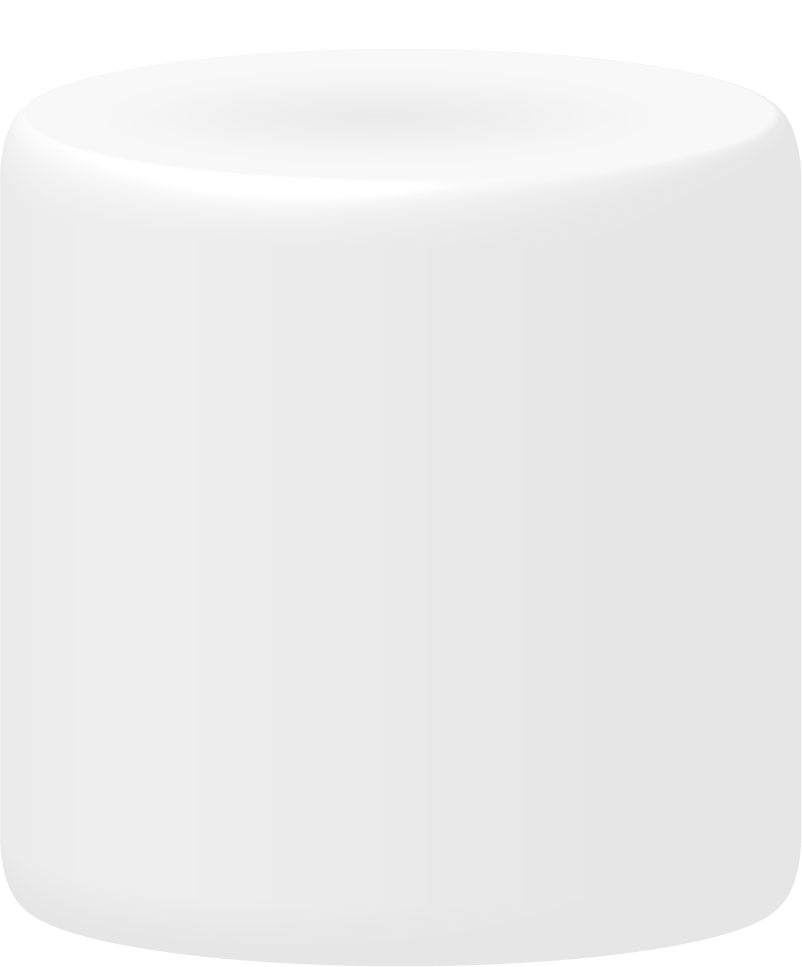
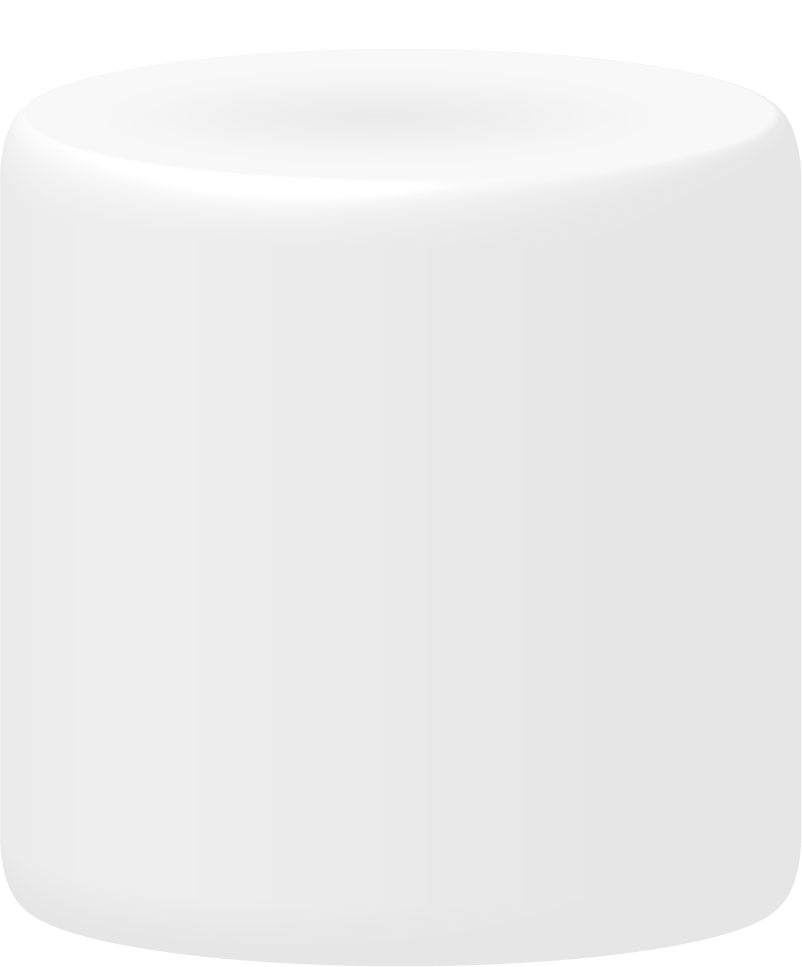


Если у вас товар/услуга продается по разной цене, то для интеграции с Tinkoff-эквайринг есть возможность формировать ссылку на оплату автоматически при заданной цене в специальном поле.
1. Сумма для формирования ссылки будет браться из произвольного поля.
Если у вас нет этого поля, нужно его создать.
Для этого нужно перейти в раздел "Настройки" в полях сделки.
Если у вас нет этого поля, нужно его создать.
Для этого нужно перейти в раздел "Настройки" в полях сделки.
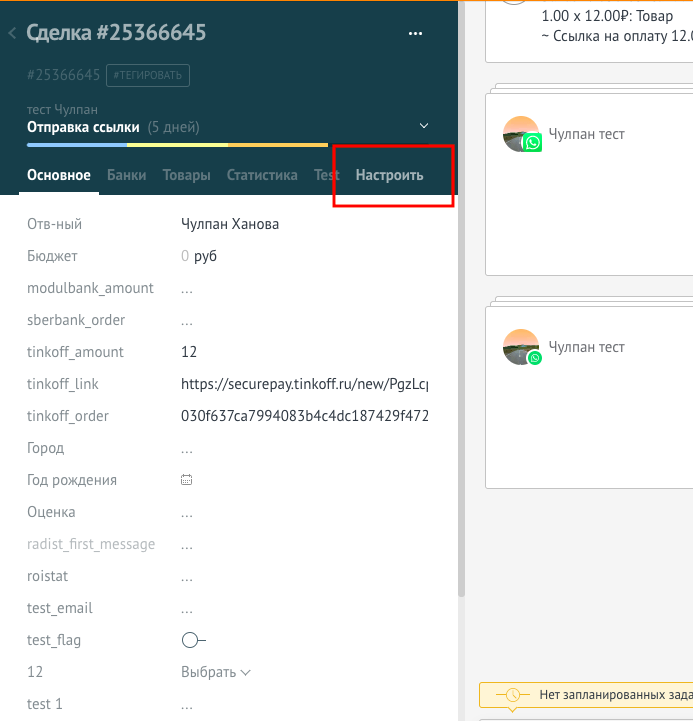
2. В конце всех существующих полей нажать на кнопку "Добавить поле".

3. В появившемся окошке задать Имя поля. Нажать кнопку "Сохранить".
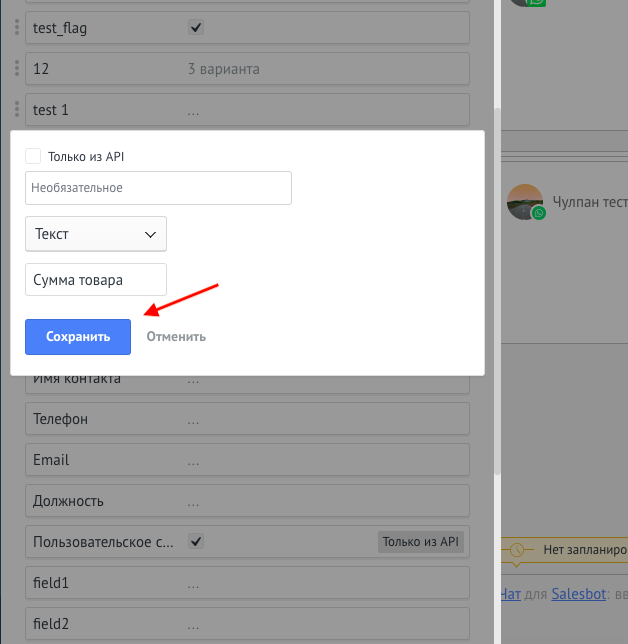
4. Прокрутить страницу наверх и нажать на кнопку "Крестик" для сохранения изменений.
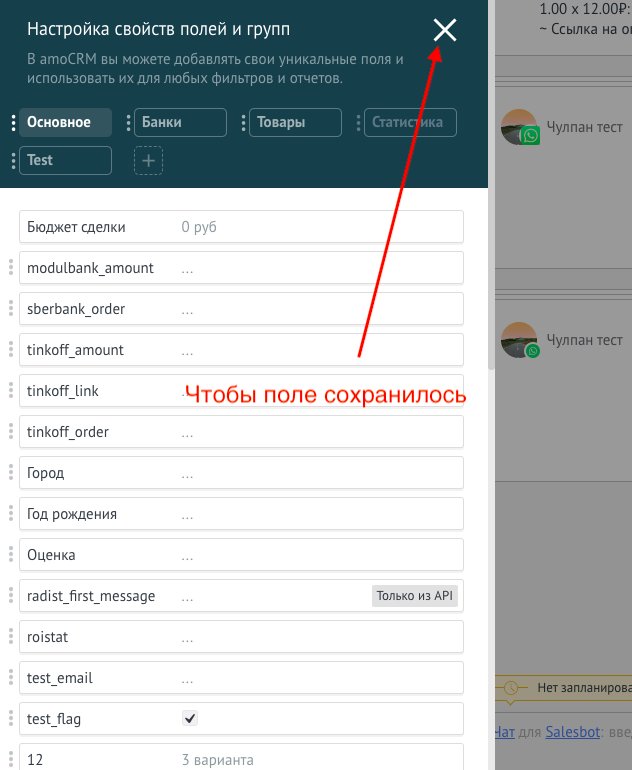
5. Теперь нужно скопировать id этого поля. Снова зайти в Настройки полей, спуститься до созданного поля и кликнуть на "Троеточие".

6. В появившемся окошке в углу будет id поля. Кликнуть по нему, id скопируется.
Сохранить id у себя, чтоб не потерять. Он нужен будет при настройке триггера.
Сохранить id у себя, чтоб не потерять. Он нужен будет при настройке триггера.
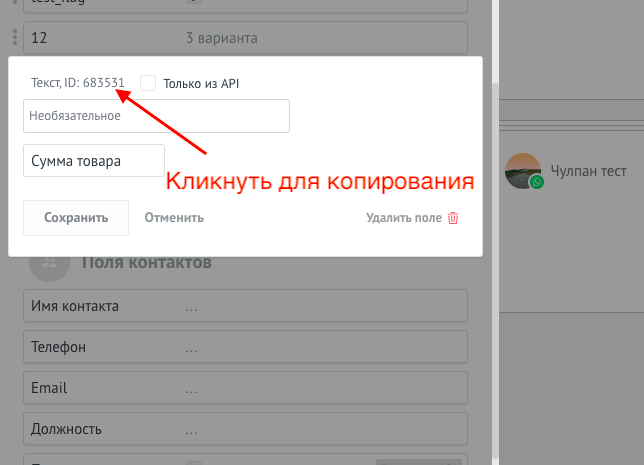
7. Теперь нужно создать триггер для формирования ссылок и бота для отправки ссылки клиенту в чат.
Перейти в настройки воронки.
Перейти в настройки воронки.
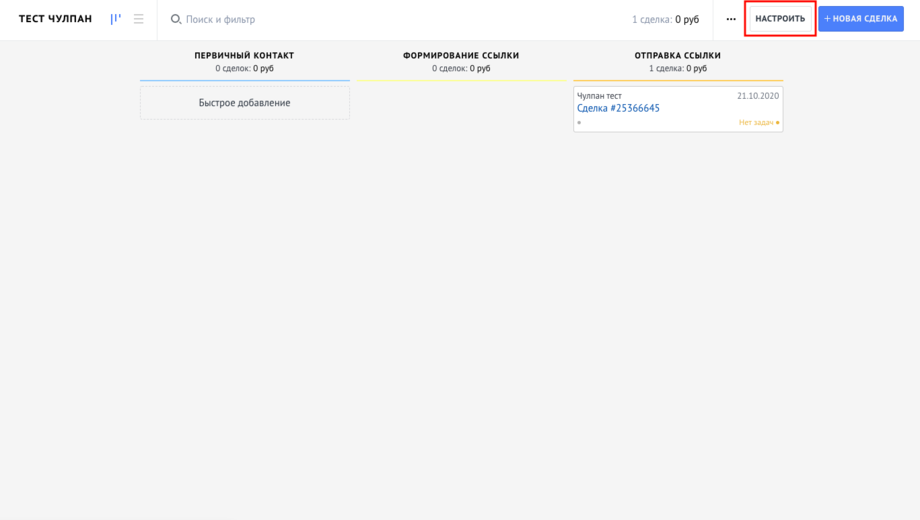
8. Найти нужный статус, где вам нужно, чтоб формировалась ссылка на оплату, и кликнуть по пустой ячейке.

9. Выбрать виджет Tinkoff-эквайринг.

10. В появившемся триггере нажать кнопку "Настроить".
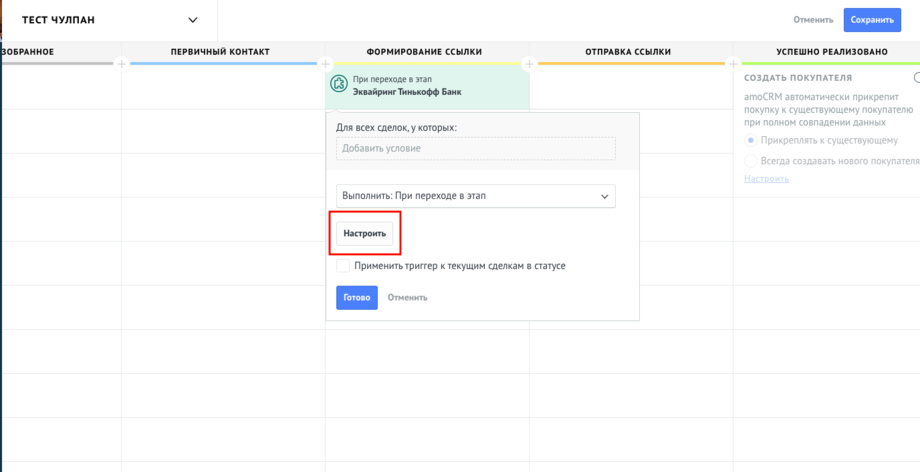
11. Откроется окно настроек триггера.
- выбрать товар
- в поле "Цена" указать id созданного поля по типу: {{lead.cf.12345}}
- указать кол-во товара
- настроить смены этапа и постановку задач, если нужно
- нажать кнопку "Сохранить".
- выбрать товар
- в поле "Цена" указать id созданного поля по типу: {{lead.cf.12345}}
- указать кол-во товара
- настроить смены этапа и постановку задач, если нужно
- нажать кнопку "Сохранить".
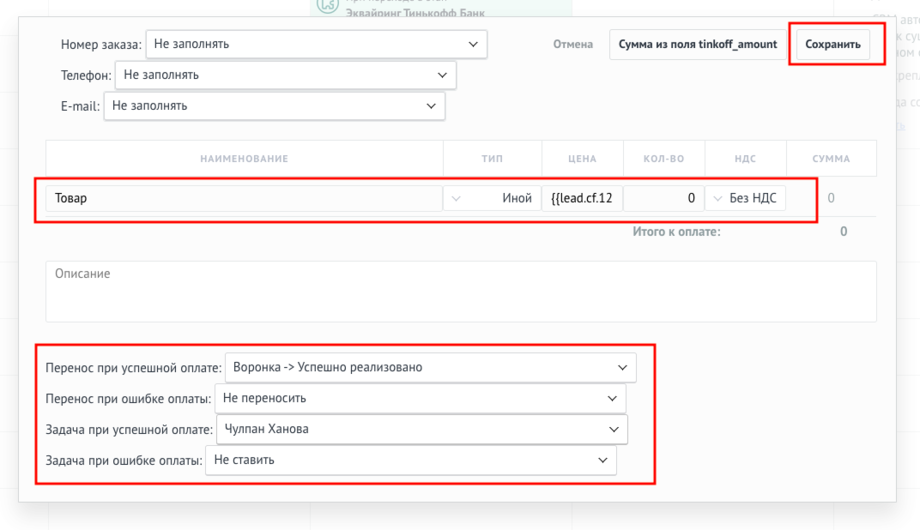
12. Сохранить триггер.
Выполняется "При переходе в этап".
Выполняется "При переходе в этап".

13. Под этим триггером кликнуть на вторую пустую ячейку и выбрать триггер "Смена статуса".

14. Настроить смену статуса "При переходе в этап". Выбрать на какой статус передвинуть сделку после формирования ссылки на оплату.

15. В следующем статусе по клику на пустую ячейку выбрать триггер "Salesbot".

16. Кликнуть на кнопку "Создать нового бота".
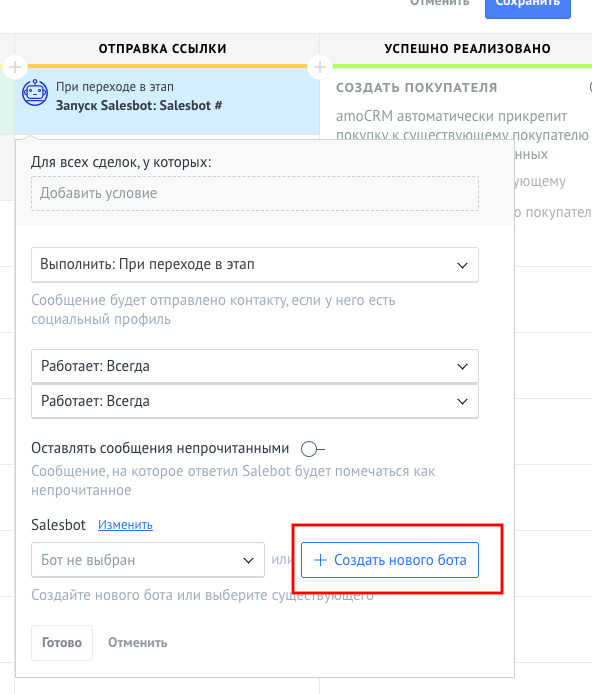
17. Задать название боту.
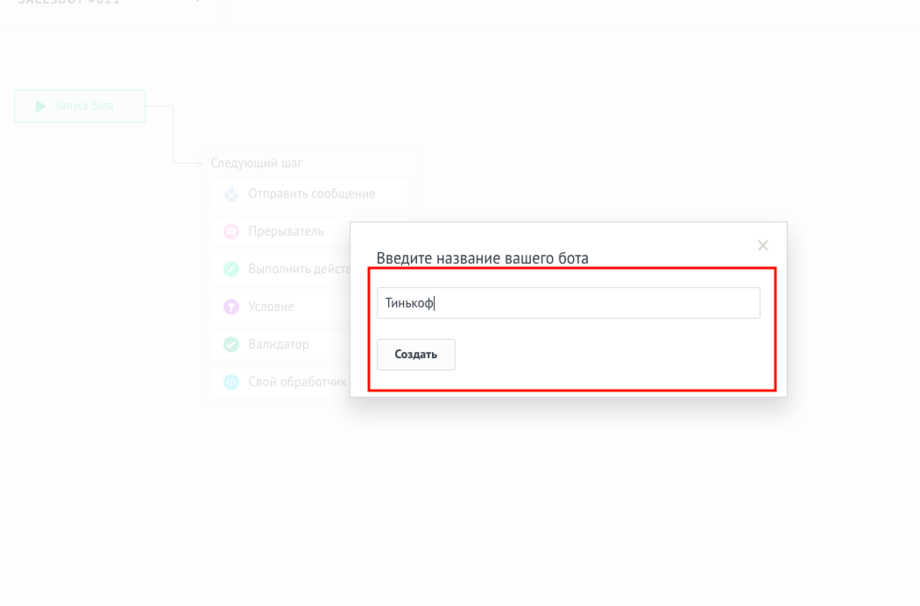
18. После запуска выбрать "Отправить сообщение".
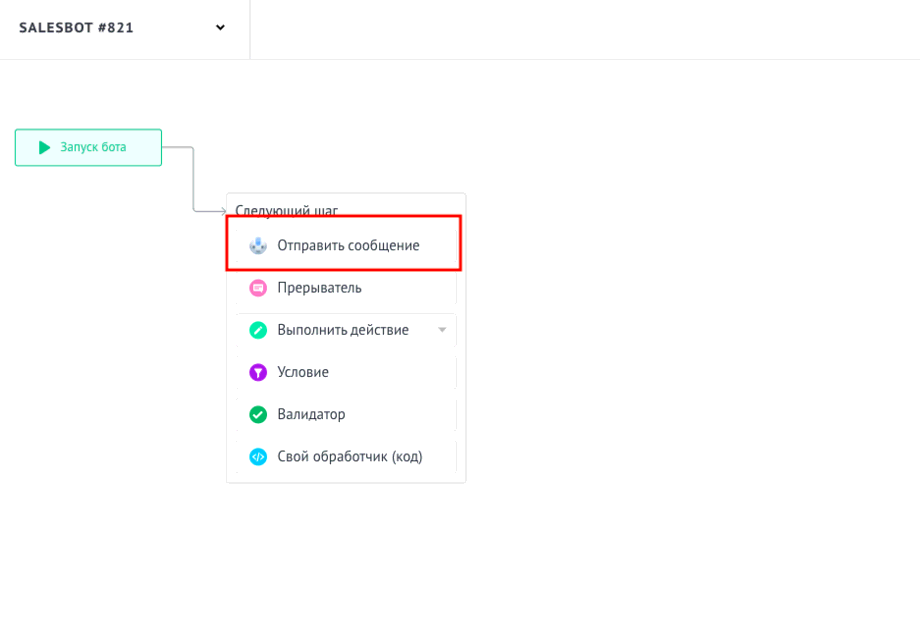
19. В окне отправки сообщения написать свое сообщение и подставить созданное поле.
Чтобы подставить поле, набрать символ [ , система выдаст все существующие поля. Выбрать нужное поле.
Чтобы подставить поле, набрать символ [ , система выдаст все существующие поля. Выбрать нужное поле.

20. Сохранить бота.
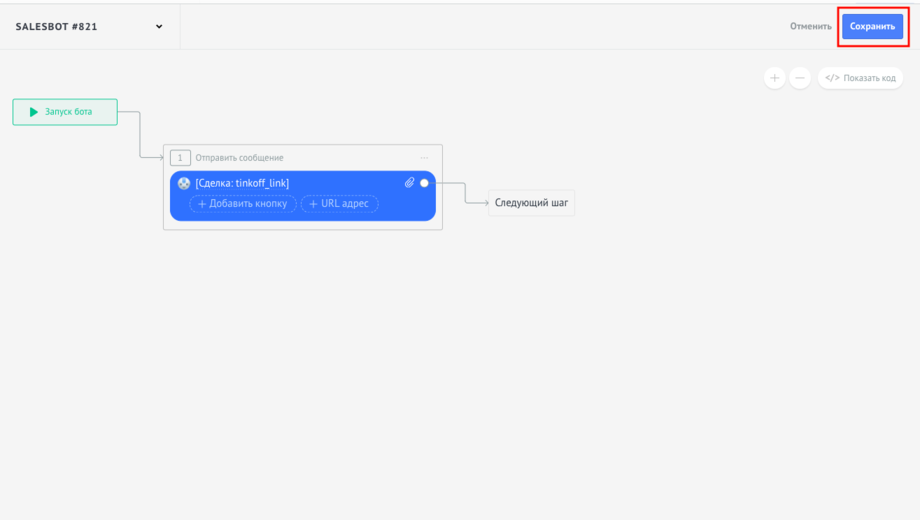
21. Сохранить всю воронку.

22. Готово, можно тестировать.

Ответим на любые вопросы
Свяжитесь с нами любым удобным способом
Сканируйте QR-код
Или переходите в наши соцсети
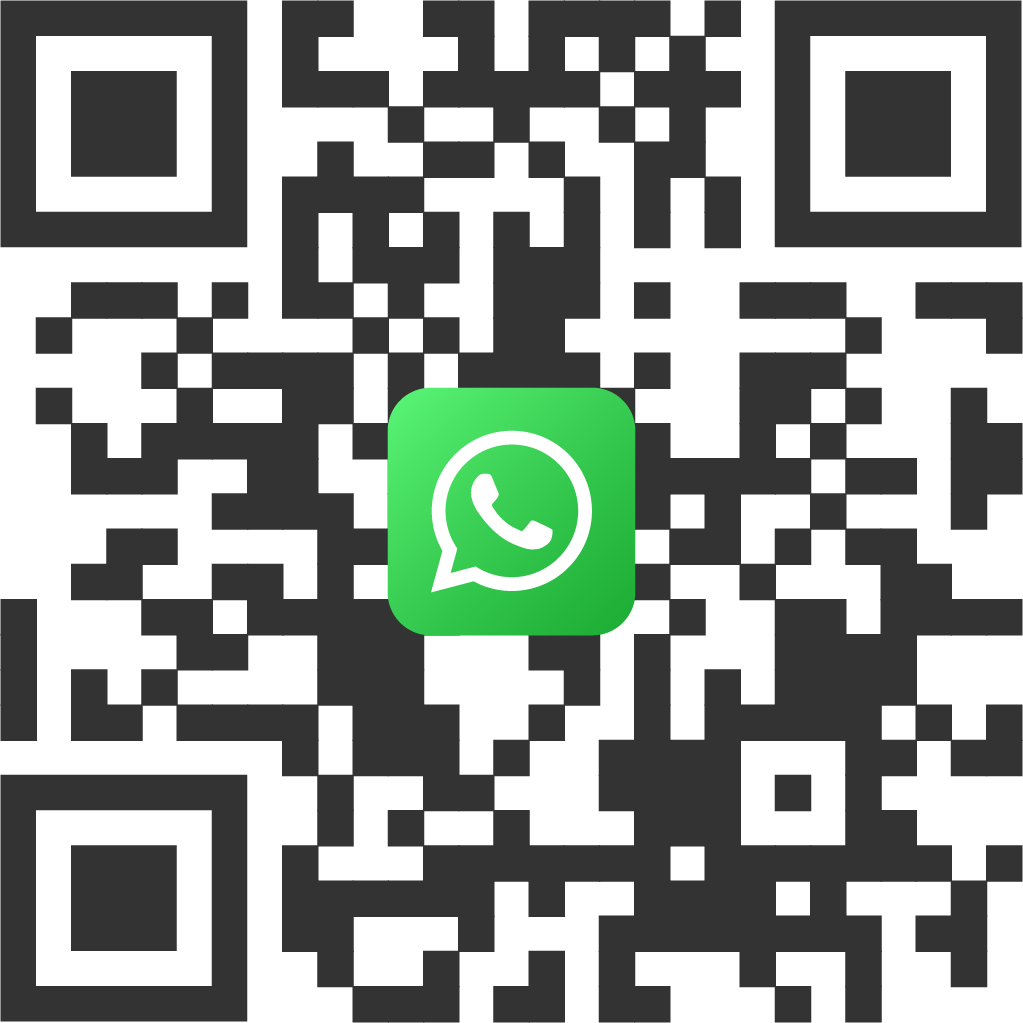
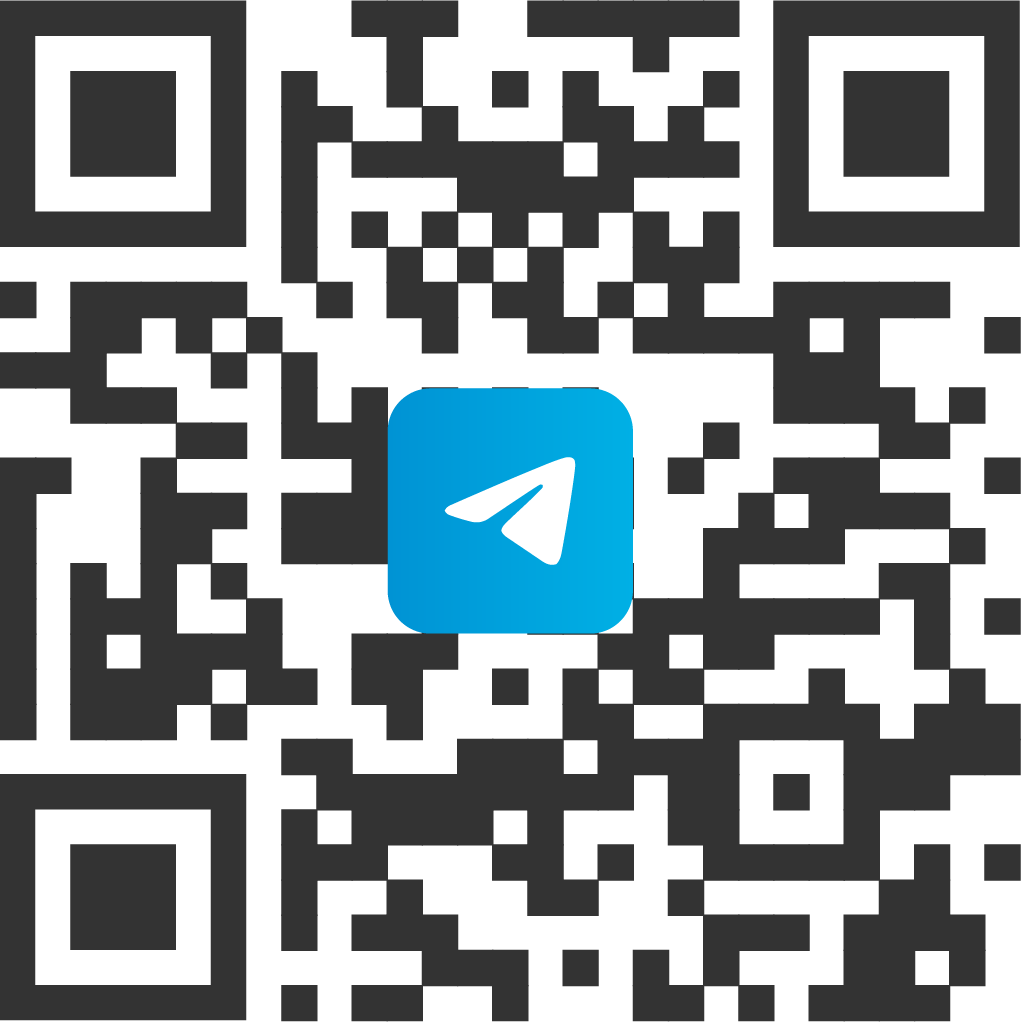
Или оставьте заявку
и мы с вами свяжемся
и мы с вами свяжемся
Оставьте заявку и мы с вами свяжемся
Нажимая кнопки «Перейти в WhatsApp», «Перейти в Telegram» и «Оставить заявку», вы соглашаетесь на обработку персональных данных в соответствии с пользовательским соглашением